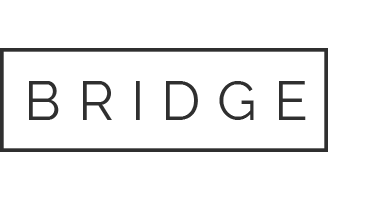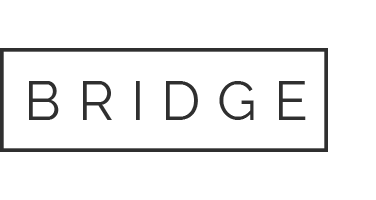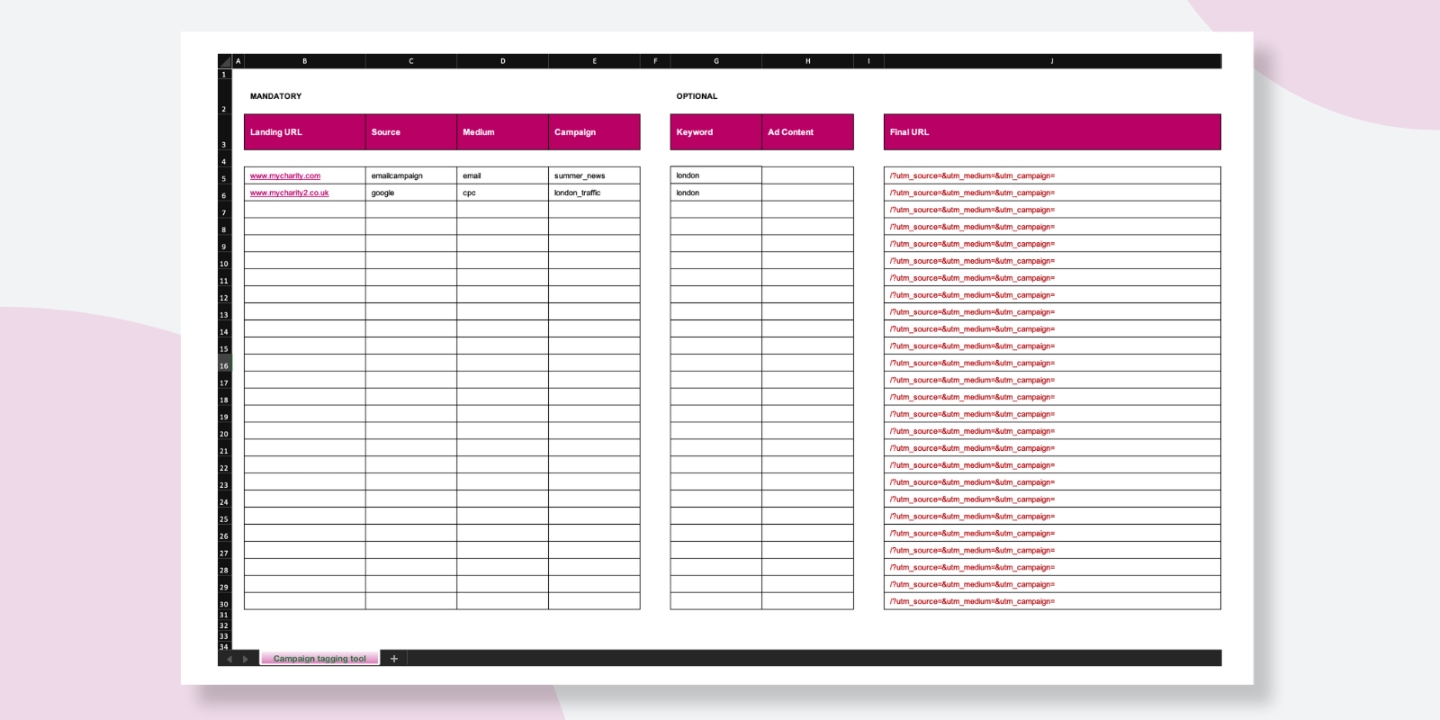
16 May Campaign tagging for Google Analytics (GA4) – (template)
Campaign tagging plays a vital role in helping you accurately track your marketing efforts in Google Analytics 4 (GA4). By properly planning and creating tracked links for your campaigns, you gain clear insights into how different promotional activities contribute to your charity’s goals.
Whether you are running social media ads, sending email newsletters, or launching partnerships with other organisations, campaign tagging ensures you can measure performance effectively and make data-driven decisions.
How campaign tagging works
Campaign tagging involves adding special parameters (tags), known as UTM parameters, to the destination URLs used in your campaigns. Without these tags, visitors to your website will often be grouped into broad categories like ‘organic’, ‘referral’, or ‘direct,’ making it difficult to determine the success of specific marketing activities. UTM parameters allow you to capture more detailed information, such as the exact source, medium, and campaign name associated with a visitor.
What can you tag?
Here are some examples of the types of links you can tag to better track your marketing performance:
- Social media posts and ads: Tag links in paid and organic posts on platforms like Facebook and Instagram, to see which generate the most traffic or donations
- Email newsletters: Track how different campaigns or links within an email drive engagement or website visits
- Pay-Per-Click (PPC) ads: Tag Google Ads and other paid search campaigns to differentiate them from organic search traffic
- Partnership and affiliate links: Monitor traffic and conversions from partner organisations or affiliate collaborations.
- QR codes: If you include QR codes in physical marketing materials (flyers, posters, etc.), tagging the linked URL helps you track offline campaign success
- Blog or website banners: Measure the effectiveness of internal promotions or calls-to-action linking to key campaign pages.
Tagging URLs may seem like a tedious task, especially when managing multiple links, but our custom spreadsheet tool streamlines the process. It also helps maintain consistency across your campaigns, ensuring that your entire team uses standardised tags for reliable data and insightful reporting.
Instructions
1. Input the landing page URL into the ‘Landing URL’ column.
We advise using lowercase letters for all text you input into the URL builder. Google Analytics will treat different cased words differently, so sticking to a consistent format is important.
2. Input the source into the ‘Source’ column. For example: google, newsletter.
3. Input the medium into the ‘Medium’ column. For example: ppc, email.
The text will appear red if an uncommon medium is entered. Common mediums are ppc, cpc, email and social.
4. Input the campaign into the ‘Campaign’ column. For example, summer_news, london_traffic.
5. Input the keyword and ad content for the campaign, if applicable. These are both optional and the keyword dimension is mostly relevant to ppc campaigns.
The ‘ad content’ column can be used to differentiate ads or links that point to the same URL.
6. Take the ‘Final URL’ that has been created if it appears green and test it in a browser to check you land on the correct page of the site.
The ‘Final URL’ will appear green if the mandatory fields have been completed.

You can download the template below, save it and then edit it for your own campaigns.